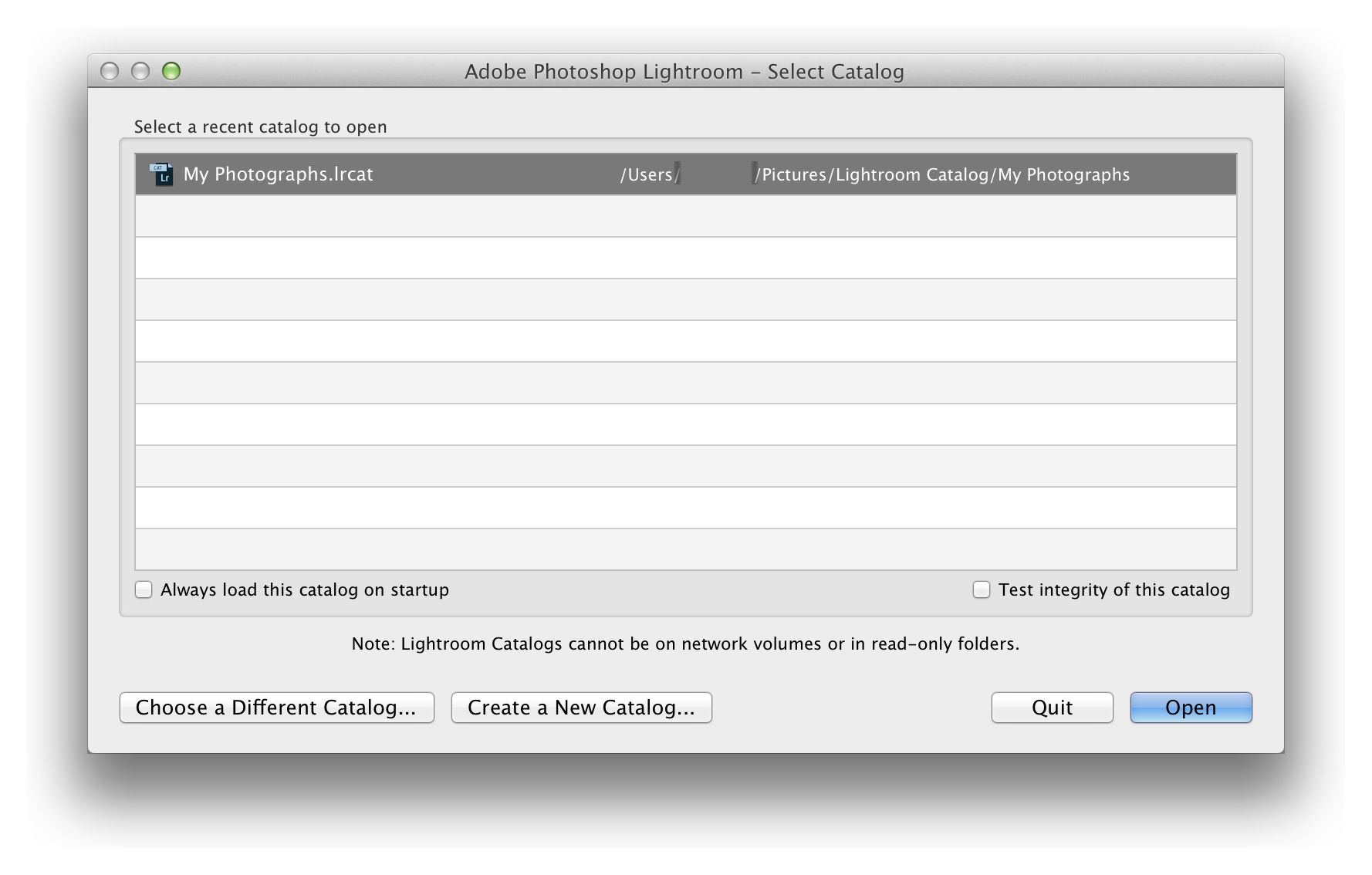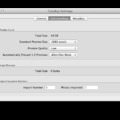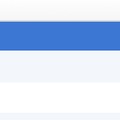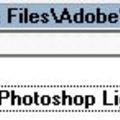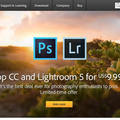A napokban ezt a kérdést kaptam emailben az egyik kedves olvasómtól:
Kedves Zoltán!
Először is szeretném megköszönni a sok hasznos információt, amit a Lightroom programmal kapcsolatban megosztasz, rengeteget segít és sokat lehet belőle tanulni. Most viszont belefutottam egy problémába, amire nem találtam meg a választ a blogon, ezért egy kis segítséget szeretnék kérni, ha van rá lehetőség. Az lenne a kérdésem, mi a teendő akkor, ha a Lightroom programot át kell telepítenem egy másik számítógépre, és szeretném, hogy minden eddigi munkám, amit a programmal végeztem megmaradjon, illetve visszatölthető legyen az újratelepítést követően. Sajnos, amikor a programot korábban telepítettem, akkor még ezt a sok okos beállítást, amit a blogodon olvastam, nem tudtam alkalmazni.
Segítségedet előre is nagyon köszönöm!
Gondoltam a válasz másoknak is segítségére lehet, emiatt itt válaszolok és próbálom elmagyarázni.
Röviden a megoldás ennyi:
- miután a Lightroomot telepítettük az új számítógépre, fogjuk a mappát, ami a katalógusunkat tartalmazza, és másoljuk át az új gépre (igazából csak a benne lévő .lrcat katalógus fájl és a Lightroom Settings nevű mappa a fontos, a <katalógusnév> Previews.lrdata mappa nem fontos, a későbbiekben el is magyarázom, hogy miért nem). Ha nem túl nagy a .lrcat katalógus fájlunk, akkor mindezt egy pendrive-on is megtehetjük, ha többmindent másolunk egyszerre, akkor talán egy külső USB tároló használata a legegyszerűbb.
- a Lightroom beállításai (Preferences) ebben a fájlban találhatóak. Az AppData (Win) és Library (Mac) mappák rejtett (hidden) mappák.
Windows: C:\ -> Users -> <felhasználónév> -> AppData -> Roaming -> Adobe -> Lightroom -> Preferences -> Lightroom 5 Preferences.agprefs
Mac OS X: Macintosh HD -> Users -> <felhasználónév> -> Library -> Preferences -> com.adobe.Lightroom5.plist
Másoljuk őket ugyanide az új gépen is.
- Ha a fotóink is a merevlemezünkön vannak lokálisan, akkor azokat is másoljuk át az új gépre. Ha a mappastruktúrákat, útvonalakat meg tudjuk hagyni változatlanul az új gépen is, az csak megkönnyíti a munkánkat, a Lightroom pedig egyből megtalálja majd mi hol van. Például ha a fotóinkat eddig a D:\Fotók mappán belül tartottuk, akkor lehetőleg az új gépen is a D:\Fotók mappába másoljuk őket. Ha nem, az sem baj, akkor viszont a Lightroom nem fogja egyből megtalálni őket: Lightroomon belül jobb klikk a kérdőjeles meg nem talált mappákra, majd Find Missing Folder... parancs a felgördülő menü tetején. Keressük meg, hogy hol a mappa az új gépen, majd a Choose... gombbal válasszuk ki azt. Ezután minden gond nélkül megtalálja majd a Lightroom az új helyükön a fotóinkat.
- Ha a fotóink külső merevlemezen (tárolón) vannak, akkor csatlakoztassuk azt az új számítógéphez. A Lightroom egyből felismeri majd őket.
- A Lightroom katalógust tartalmazó mappát szinte mindegy hova másoljuk az új gépen, mindenhonnan működni fog. Mindenesetre a leggyorsabb merevlemezünkre másoljuk (ha van SSD-nk, arra), és lehetőleg ne a C meghatóra (Windows) (ha csak C meghajtónk van, akkor lehetőleg partíciózzuk-daraboljuk fel, és minden fontos adatot a C meghajtón kívül tároljunk, így a Lightroom katalógusunkat is!)
- Indítsuk el a Lightroomot az új gépen, majd nyissuk meg a katalógust File menü -> Open Catalog... paranccsal.
Tipp: nem kell a Lightroomot betölteni először ahhoz, hogy egy általunk választott katalógust megnyissunk vele. Tartsuk nyomva az Alt (Windows) vagy Option (Mac) gombot mikor a Lightroom ikonra klikkelünk a taskbaron a szoftver elindításához.
Ha a listában ott a katalógus, amit meg szeretnénk nyitni, akkor csak bökjünk az Open gombra, ha nem, akkor a Choose a Different Catalog-ra klikkelve keressük meg a betölteni kívánt katalógust, majd nyissuk meg.
Ha a mappastruktúra a régi és az új gépen megegyezik, akkor a Lightroom gond nélkül megtalálja majd a katalógusban tárolt fotóinkat az új számítógépünk merevlemezén is, és onnan folytathatjuk a munkát, ahol az előző gépen abbahagytuk.
Ez tehát a rövid magyarázat, de nézzünk egy kicsit a dolgok mélyére. Azt hiszem ez egy jó alkalom lesz, hogy a Lightroom struktúrájáról és ehhez kapcsolódó beállításairól írjak kicsit bővebben.
Mivel egy bejegyzésbe zsúfolni ennyi információt sok lett volna, így több részre bontottam őket:
A Lightroom fájlrendszere - 2. rész: Két fontos mappa, alapok
A Lightroom fájlrendszere - 3. rész: a Lightroom Settings mappa
A Lightroom fájlrendszere - 4. rész: a Previews.lrdata mappa
A Lightroom fájlrendszere - 5. rész: a Previews.lrdata mappa optimalizálása, méretének csökkentése