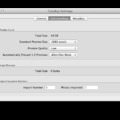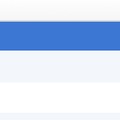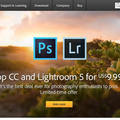Importolás, importálás, kinek hogy tetszik. Minden munkafolyamatnak legtöbbször ez az első lépése.
Azért nem mindig ez, mert van, aki mondjuk azzal kezdi, hogy rádugja a fotógépét a számítógépre, és egy másik programban másolja fel a képeit. Ilyen például a minden Canon DLSR géppel CD-n kapott EOS Utility, amit jómagam is nagyon sokáig használtam a fotók felmásolására, majd Total Commanderben (Windows) vagy Forklifttel (Mac OS X) minden fotót elrendeztem a maga helyére a merevlemezeimen. (A fotók tárolására és archiválására részletesen kitérünk majd a közeljövőben.)
Ha nem akarunk semmilyen más szoftvert használni a fotós munkafolyamatunk során, csak a Lightroomot, akkor természetesen használhatjuk a Lightroomot is arra, hogy a fotógépünk memóriakártyájáról a képeket felmásoljuk.
Én legtöbbször USB-n keresztül másolom fel a fotóimat, mert a tükörreflexes gépem CF kártyákat használ, a laptopomon viszont csak SD kártyaolvasó található. Akinek az idő pénz, és egyszerre több ezer fotót másol fel minden fotózás után, az persze nem tököl az USB 2 szabvány lassúságával, hanem vesz egy külső kártyaolvasót, amivel sokkal-sokkal gyorsabban fel tudja másolni a képeit - nekem időm van bőven, és legtöbbször száz alatt, több napos-hetes kirándulásokon is max. pár száz fotót készítek (inkább szeretem a minőséget, mint a mennyiséget).
A Lightroomot elindítva ha a bal oldali panel nincs nyitva, nyomjunk egy F7-et, majd a panel alján található nagy Import... gombbal kezdjük meg az import folyamatot.
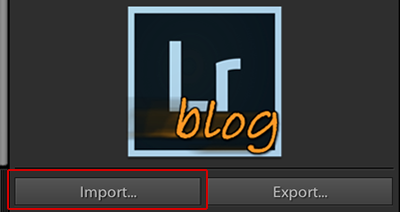
Bejön az import ablak. Vegyünk két példát.
Az első példában egyenesen a fotógépünkről importolunk be egy fotót a Lightroom katalógusunkba, és természetesen közben át is másoljuk azt a merevlemezünkre.
Ilyenkor az import ablak valahogy így néz ki:
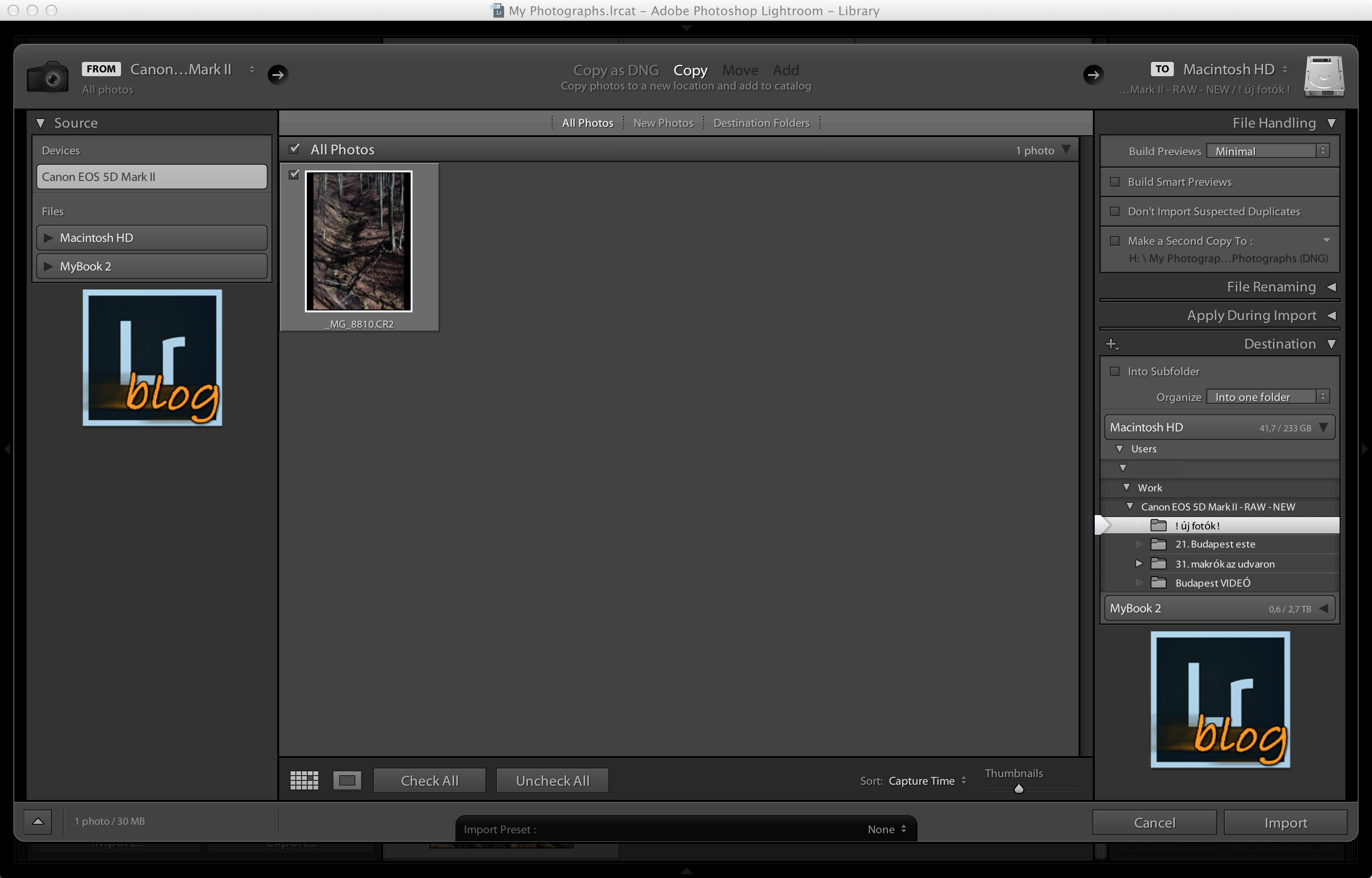
Haladjunk szépen sorban, balról jobbra. A bal felső sarokban látható, hogy a Lightroom automatikusan felismerte milyen fotógép van a számítógépemhez csatlakoztatva, és magától felajánlotta, hogy innen importolna be fotókat (ez esetben csak egy fotót hagytam csak a memóriakártyámon, szemléltetés céljából). Ő be is jelölte azt, bal alsó sarokban pedig ki is írja: egy fotó (mérete 30MB) kerül be a katalógusba. (Ha sok fotónk van, akkor lenn a Check All gombbal tudjuk az összes fotót kijelölni, ennek ellentéte az Uncheck All gomb.)
Fenn középen több másolási mód közül választhatunk. Az alap a Copy (másolás). Ez - ahogy mondjuk a Canon EOS Utility-je is tenné - csak fogja a képet a memóriakártyánkról, és felmásolja a kívánt mappába, semmilyen módosítás nélkül. Ettől balra lévő opció már hozzányúl a képhez: a Copy as DNG a másolás folyamán átkonvertálja a fotónkat DNG-vé, úgy másolja fel a merevlemezünkre és úgy importolja be a Lightroomba.
A Copy as DNG-t pár évvel ezelőtt használtam egy darabig - akkoriban nagyon nyomták mindenhonnan a nagy .DNG mizériát, én is beleugrottam, de sok értelmét nem láttam.
A DNG egy olyan fájlformátum, amit az Adobe talált ki, minden fotókezelő program ismeri, és ismerni is fogja. Ígéretük szerint évek, évtizedek múlva is meg lehet majd nyitni az ilyen formátumban tárolt fotóinkat. Viszont szerintem a ma használatos Canon féle .CR2-t vagy a Nikon által használt .NEF nyers fájlokat is meg lehet majd nyitni évek, évtizedek múlva is, annyira elterjedtek lettek az elmúlt években. Úgyhogy aki csak emiatt váltana DNG-re, az szerintem feleslegesen teszi.
A DNG veszteségmentes tömörítés amúgy, mérete mégis valamivel kisebb, mint a .CR2-é.
Egy érdekes példa: régi 5D-mel megvannak a fotók .DNG-ben és .CR2-ben is:
652 darab .CR2 fájl 8.09 GB, míg ugyanaz a 652 darab .DNG fájl 7.19 GB helyet foglal a merevlemezemen. (hosszútávon, több tízezer-százezer fotónál azért komoly tárhely spórolható meg a DNG formátummal)
DNG-vel nincsenek külön .xmp fájlok, azok is beleépülnek magába a .DNG fájlba. Ennek egy komoly hátránya lehet szinkronizáláskor - hogy mire gondolok pontosan, azt a backup és szinkronizálási folyamat leírásánál elmagyarázom majd.
A Move és az Add opció direkt fotógépről másolásnál nem elérhető. A következő példában viszont kitérünk rájuk.
Elérkeztünk a jobb oldali panelhoz, itt mindenféle finomságot tudunk beállítani. A legfontosabb, hogy itt adhatjuk meg a merevlemezünkön pontosan hova másolja a Lightroom a fotógépünkről a képeket. Nálam ez a Macintosh HD a felhasználónevemen belül egy Work mappa -> Canon EOS 5D Mark II - RAW - NEW -> ! új fotók ! mappa. Én minden új fotót ide másolok fel először, itt dolgozom fel őket, majd teszem ki őket egy külső merevlemezre. Minderre részletesen kitérek majd a backupolási stratégiám bemutatásakor.
A File Handling alatti opciókra kitérünk még később, nagyon fontos része ez a Lightroomnak! Egyelőre hagyjuk nyugodtan Minimal-on vagy Standard-on a Build Previews-t, és a többi lehetőséggel (File Renaming, Apply During Import) se foglalkozzunk egyelőre.
Mikor átnéztünk és beállítottunk mindent, bökjünk a nagy Import gombra a jobb alsó sarokban. Így meg is volnánk az első fotó importolásával! :-)
De mi van, ha a fotóink már fel vannak másolva a gépünkre, rendszerezve vannak, csak eddig egy másik programban dolgoztuk fel őket, és most térnénk át Lightroomra? Vegyünk erre is egy példát.
A fentebb beimportolt fotót töröltem a Lightroom katalógusomból (Delete gomb, majd Remove parancs). A fotó így továbbra is a fentebb említett ! új fotók ! mappában maradt.
Ahogy ez előbb, kezdjük most is a nagy Import... gombra kattintva. Gyorsbillentyű is tartozik hozzá: Windowson Ctrl + ⇧ Shift + I, Mac-en ⌘ Command + ⇧ Shift + I, bár ezt ritkábban használom, könnyebb a nagy Import gombot használni :)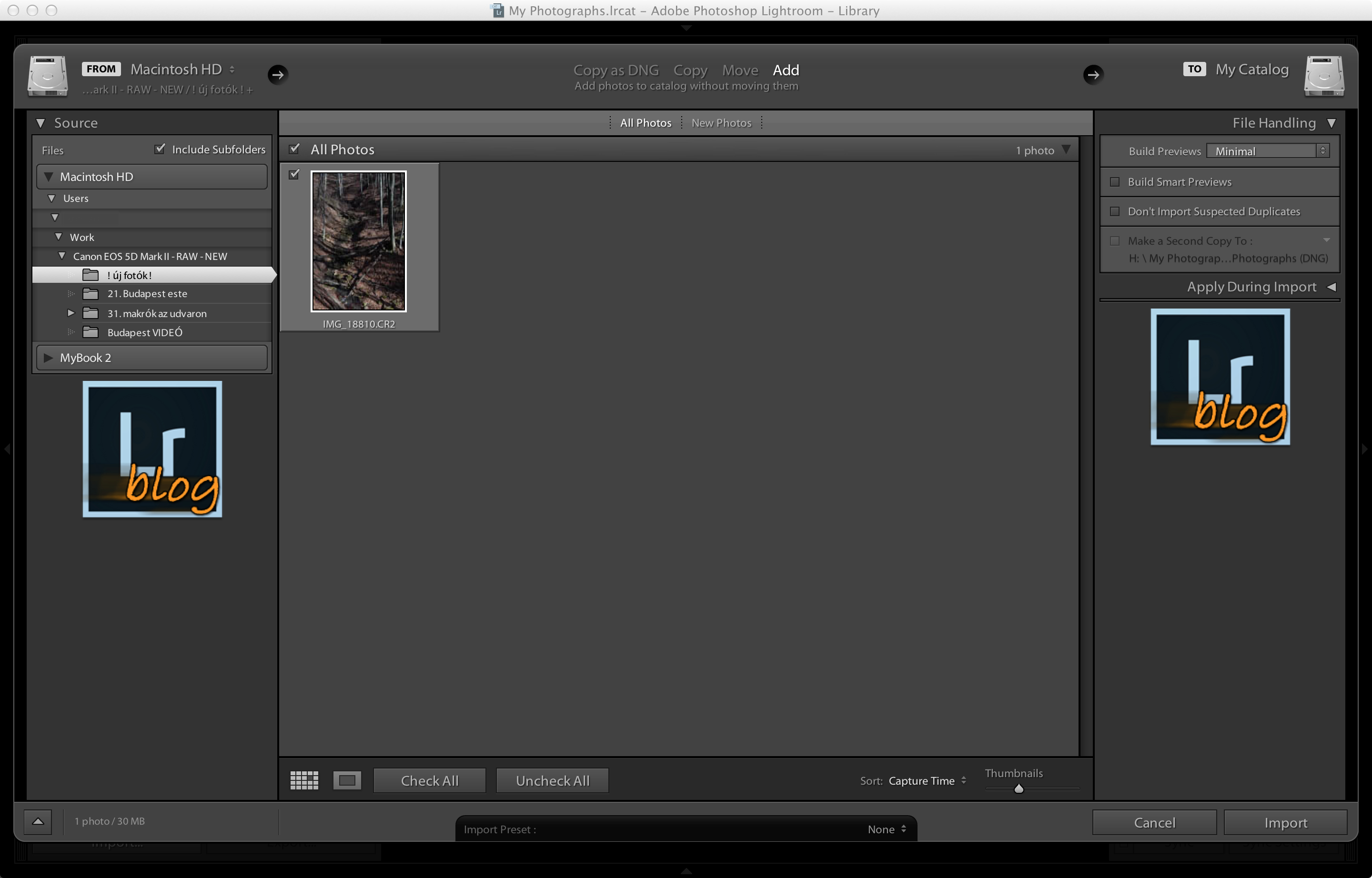
Én tehát továbbra is az ! új fotók ! mappából dolgozok (bal oldali panel), ti is keressétek ki azt a mappát, ahol a fotóitokat tároljátok, amiket a Lightroomba beimportolnátok. Mielőtt nekiállnátok a ki- és bejelölgetésnek, ne felejtsétek el a Check All és Uncheck All gombokat, rengeteg időt lehet a használatukkal megtakarítani! Ezektől jobbra található Sort menü alatt lehet rendezni a fotókat mondjuk időrendi sorrendbe (Capture Time, korábban készült elöl) vagy fájlnév szerint (File Name, abc sorrend). A Thumbnails csúszkával a fotók nézetének méretén lehet változtatni az Import ablakban, nyugodtan húzzuk nagyobbra, ha túl kicsik az előnézeti képek. Fontos, hogy pontosan lássuk mi is kerül bele hőn szeretett katalógusunkba! :)
A fenti sávban a Lightroom alapból az Add opciót ajánlja fel alapértelmezettként. Ahogy alatta is írja szépen angolul, ez úgy adja hozzá a fotókat a Lightroom katalógusunkhoz, hogy azok a merevlemezen a helyükön maradnak. Tehát ha te Windowson a D:\Fotók alatt gyűjtöd az összes képed, és mindet szeretnéd Lightroomba beimportolni, az Add opciót használva a fájljaid ugyanott fognak maradni a D:\Fotók mappában. A Lightroom egy non-desktruktív képszerkesztő, így az eredeti fájljaid nem lesznek módosítva!
De tegyük fel, hogy az összes képed eddig a D:\Fotók alatt volt, de inkább szeretnéd őket a D:\Fényképeim mappában látni. Nem kell ehhez Windows Explorert vagy Findert nyitnod, hogy a mappát átnevezd. Használd inkább a Lightroomon belül a Move (áthelyezés) parancsot Import közben, és a jobb oldali panelben add meg a D:\Fényképeim mappát, majd hagyd a Lightroomot, hogy átmozgassa a kívánt fotókat egyik mappából a másikba. A Move parancs jól jöhet akkor is, ha mondjuk csak néhány képet szeretnél a Lightroomba beimportolni a sok ezer közül, de azokat egy külön mappában szeretnéd látni.
CR2 vagy NEF vagy bármilyen más típusú RAW fájljaid vannak, és szeretnéd mindet DNG-vé konvertálni? Itt a nagyszerű alkalom! Használd a Copy as DNG opciót, és hagyd a Lightroomot, hogy alakítsa át őket DNG-vé, és dolgozz a továbbiakban végig DNG formátumban. Én személy szerint nem tenném ezt a helyedben, és ahogy már fentebb is ígértem, backupolási stratégiám bemutatásakor kitérek majd rá, hogy miért nem.
Ilyen egyszerű a Lightroom katalógusunkba behozni fotókat. Első alkalommal lehet kicsit sokat elbabrál az ember vele, míg beállít mindent (főleg ha mélyebben beletúr az opciókba), de a Lightroom mindent megjegyez, így legközelebb már minden sokkal gyorsabban fog menni!